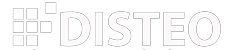Restauration BMR avec ShadowProtect
Sujet
Cet article explique le processus pour effectuer une restauration ShadowProtect Bare Metal (BMR).
Ce processus BMR nécessite des fichiers de sauvegarde ShadowProtect.
Conditions préalables
Si vous utilisez ce processus pour restaurer à partir d'un ensemble de données ShadowSnap, vous devez effectuer une nouvelle sauvegarde complète au format ShadowProtect .spf . Pour ce faire, procédez comme suit:
1. Créez un partage NAS sur l'appareil. Appelez-le ShadowProtect et rendez-le public.
2. Dans l'interface graphique de l'appliance Datto, cliquez sur l' onglet Restaurer .
3. Démarrez une virtualisation locale du point de restauration que vous souhaitez utiliser pour le BMR.
4. Connectez-vous à la machine virtuelle locale. Connectez-vous à Windows et démarrez ShadowProtect.
5. Effectuez une nouvelle sauvegarde complète. Stockez le fichier de sauvegarde dans le partage NAS que vous avez créé à l'étape 1. Passez à la section Exécution de la restauration ShadowProtect Bare Metal de cet article.
Pour des instructions supplémentaires, reportez-vous au guide de configuration de ShadowProtect .
Exécution de la restauration ShadowProtect Bare Metal
- Si vous ne l'avez pas déjà fait, créez l'ISO ShadowProtect Recovery et gravez l'ISO sur un CD amorçable. Si vous restaurez la sauvegarde sur une machine virtuelle, reportez-vous à ce guide .
- La documentation complète de StorageCraft pour ShadowProtect Recovery Environment est disponible ici: Documentation de StorageCraft Recovery Environment
- Si vous effectuez un BMR d'un volume GPT / UEFI, reportez-vous à l'article de la base de connaissances de StorageCraft sur le sujet.
Comment faire une restauration Bare Metal avec ShadowProtect
1. Démarrez le matériel cible BMR avec l'ISO / CD de démarrage.
2. Cliquez sur Oui pour démarrer la prise en charge du réseau.
Figure 1: Démarrer le support réseau
3. Au milieu du volet gauche, sélectionnez Configuration réseau .
Figure 2: Configuration du réseau
4. Cliquez sur Lecteurs réseau .
5. Renseignez le chemin réseau , le nom d'utilisateur et le mot de passe .
6. Cliquez sur Map Drive.
7. Le lecteur mappé se remplit sous Lecteurs réseau connectés .
Figure 3: lecteurs réseau connectés
8. Cliquez deux fois sur Fermer pour revenir à l'écran principal.
9. Pour vous assurer que les lecteurs sont correctement formatés, supprimez le volume et toute autre information existante.
Figure 4: Supprimer le volume
10. L'invite vous avertit que toutes les données seront perdues. Sélectionnez Oui .
11. Cliquez avec le bouton droit sur le volume pour créer une nouvelle partition.
12. Sélectionnez la taille de la partition.
Figure 5: lecteurs réseau connectés
13. Cliquez sur Assistant de restauration .
14. Cliquez sur Suivant pour démarrer l'assistant de restauration.
15. Sélectionnez Restaurer (par défaut) et cliquez sur Suivant .
16. Cliquez sur Parcourir .
17. Sélectionnez le lecteur mappé que vous avez créé et ouvrez l'image souhaitée.
Figure 6: Sélection des fichiers ShadowProtect
18. Après avoir sélectionné l'image, cliquez sur Suivant .
19. Vérifiez l'image à utiliser, puis cliquez sur Suivant .
Figure 7: Assistant de restauration
20. Sélectionnez l'emplacement de votre restauration et cliquez sur Suivant .
Figure 8: Sélectionnez le volume
21. Cochez la case Finaliser le volume à la fin de cette restauration .
22. Cochez la case en regard de Utiliser la restauration indépendante du matériel (lors de la restauration sur un autre ordinateur), puis cliquez sur Suivant . Seul le volume du système d'exploitation amorçable doit avoir coché «Définir la partition active», comme illustré à la figure 9.
23. Sélectionnez les options les plus appropriées pour le type de volume que vous restaurez. Les partitions de données n'ont pas besoin d'être activées ou de restaurer le MBR.
Figure 9: Lecteurs réseau connectés
24. Cliquez sur Terminer . La restauration est en cours.
Figure 10: Exécution de la restauration
25. Répétez les étapes 9 à 22 pour les autres volumes.
26. Lorsque les volumes s'affichent comme terminés, sélectionnez le fichier, puis quittez. Vous serez alors invité à redémarrer la machine.
27. Le processus de restauration est maintenant terminé. Au redémarrage, vérifiez que vos données sont là.