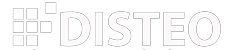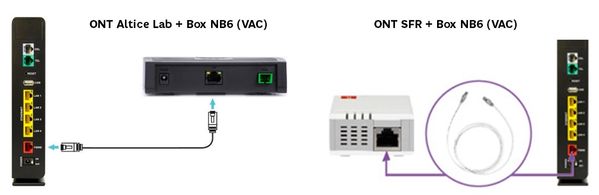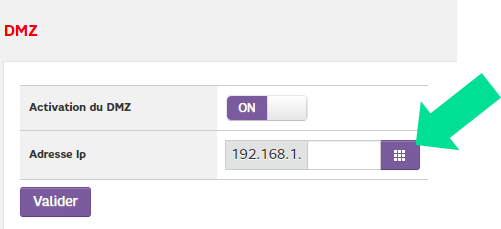BOX FIBRE SFR : Installation du modem NB6/NB7 RED avec un routeur (DMZ)
L’objectif de ce tutoriel est d’introduire le modem fibre RED by SFR (NB6VAC, NB7 ou Box Plus) dans une infrastructure réseau existante.
⚠️ Attention
- Ce tutoriel présente uniquement la configuration modem + routeur
- Le décodeur TV ne fonctionnera pas (dans cette configuration)
- Seule la téléphonie + internet sera possible
L’ajout du décodeur sera peut être introduit dans un autre tutoriel.
1/ Prérequis
Votre modem fibre REDbySFR est déjà en service, et vous pouvez y accéder en wifi avec votre smartphone, votre ordinateur (pc ou Mac). Vous devez pouvoir vous connecter sur l’interface administrateur (192.168.1.1)*
(Si jamais modifié, il s’agit de la clé WPA qui se trouve sur l’étiquette au dos de votre box)
* cette adresse IP est forcée/grisée, c’est-à-dire qu’il n’est pas possible d’en changer par une autre. Même s’il existe une possibilité, je vous conseille grandement de ne pas l’utiliser ! Lors d’une mise à jour du modem, vous passerez probablement beaucoup de temps à refaire votre configuration.
Note : Le mode Bridge a été supprimé sur ce modem en Janvier 2019 lors d’une mise à jour.
Seul le mode DMZ subsiste, ce mode permet de laisser entièrement la main à une machine, et c’est cette machine qui devra se charger de la sécurité (Firewall).
Le mode DMZ n’est pas nécessaire pour surfer sur internet.
Cependant, si vous devez accéder de l’extérieur à des service hébergés chez vous comme des caméras, sites web, serveurs … alors vous devrez activer le mode DMZ, pour que toutes les demandes de ports soient dirigées vers le routeur, votre routeur recevra la demande et validera ou non l’accès. C’est à cela que sert une DMZ.
Sinon, les demandes seront bloquées par le modem, ne sachant pas où envoyer le flux.
Imaginons un PC en DMZ sans Firewall, une telle machine ne sera pas protégée, et elle sera visible et accessible à tous.
Dans notre cas, cette machine sera le routeur, et ce routeur est logiquement protégé par un Firewall robuste et parfaitement configuré. Nous allons considérer dans l’exercice, que votre routeur dispose de toutes les protections pour que cette exposition sur le net ne soit pas un drame pour vos données.
Le routeur ayant servi à une installation précédente, il est configuré et fonctionnel.
Un routeur dispose de plusieurs ports, mais le minimum dans notre exercice sera 1 port LAN et 1 port WAN.
Si vous disposez d’un domaine et des sous-domaines chez un prestataire (REGISTAR) il faudra modifier l’adresse IP publique (des domaines et sous-domaines) comme sur OVH par exemple.
Vous pouvez trouver l’IP publique sur l’interface admin de la box (la mire de connexion du modem). Vous pouvez aussi l’obtenir sur le site https://whatismyipadress.com.fr/mon-ip ou par d’autres moyens.
Egalement, si vous disposez d’un NAS, pensez à modifier les IP proxy inversé (Reverse Proxy) afin qu’elles pointent sur les bonnes IP locales.
Votre routeur ayant déjà servi pour une configuration précédente, il faudra modifier le LAN principal, ainsi que que les redirections de ports pour les services ouverts vers l’extérieur.
2/ Branchement (câblage)
- Le câble RJ45 venant de votre boitier fibre (ONT) > connecté au port Fibre du modem
- Le câble RJ45 du port 1 du modem (ou celui de votre choix en jaune) > connecté au port WAN du routeur.
- Le câble RJ45 du port LAN du routeur > connecté à un commutateur (Switch)
3/ La configuration réseau
La configuration suivante n’est qu’un exemple que vous pourrez changer bien entendu.
Si vous n’êtes pas familier, procédez avec les préconisations suivantes :
- Vous devez régler votre routeur (Gateway) en 192.168.2.1. Pensez à provisionner (sauvegarder) les changement
- LE LAN doit être en 192.168.2.0/24
Network IP count : 254
Network Subnet Mask : 255.255.255.0
Network IP Range : 192.168.2.1 – 192.168.2.154
DHCP Range : 192.168.2.6 – 192.168.2.254
Serveurs de noms DHCP : Auto, ou manuel avec vos DNS préférés - Le WAN de votre routeur sera en 192.168.1.1
- Pensez à provisionner le routeur pour qu’il prenne en compte le changement.
Tous les routeurs ont des réglages de ce type ou similaires.
Vous pouvez réduire comme vous le souhaitez la plage DHCP et IP Range.
Laissez la configuration WAN côté routeur en DHCP. - Allez en Wifi sur le modem, puis activez le mode DMZ, appuyez sur le bouton à côté du champ vide à droite.
- Un pop-up apparait, le modem identifie les machines qu’il voit et vous demande quelle machine vous souhaitez placer en DMZ.
Il doit vous montrer le routeur mais aussi l’appareil avec lequel vous êtes connecté en wifi.
Sélectionnez cette IP et appuyez sur « valider ».
4/ En résumé
- Le WAN sur le routeur sera en 192.168.1.1
- DMZ coté modem en 192.168.2.5
- LAN local en 192.168.2.1
- Routeur en 192.168.2.1
- Le modem en 192.168.1.1
Les machines de votre nouveau LAN seront en 192.168.2.x
Les redirections de ports qui étaient probablement configurées en 192.168.1.x devront être configurées en 192.168.2.x
Si erreurs lors des changements de plage entre ancien et nouveau LAN, s’assurer qu’il n’y a pas de bauds statiques (IP fixe) en conflit, auquel cas, il faut impérativement les supprimer. Vous les ajouterez plus tard.
Redémarrez le modem RED by SFR pour que la DMZ soit prise en compte.
Après un provisionnement de votre routeur, vous devriez pouvoir surfer sur le net !